ハードディスクをSSDに交換
4年前に購入したdynabook。自分なりには思い切ってCore i3を購入したもののその前に使っていたCeleron搭載のPCより遅い気がしてずっと不満でした。ChromeとかExcelの起動にもイライラしてきていよいよ買い替えか?と考えていたのですが、ふとHDDをSSDに換装したら速くなるのでは?と思いつきました。
実際にやってみたところ大正解!PCの起動もソフトの起動や切り替え、反応も明らかにめちゃくちゃ速くなりました。「HD革命/CopyDrive lite」を用いればディスクのコピーも簡単です。
これであと2,3年は使い続けるぞ!
■ ポイント
- 使用しているPCのハードディスクと同じ規格のSSDを購入しないといけません。(私の場合2.5インチのSATA)
- 使用しているハードディスクの領域より容量の多いSSDを購入しないといけません。
「HD革命/CopyDrive」を用いれば、ディスク自体の容量は小さくてもかまいません。私の場合、元のHDDは1TBでしたが使っていたのは260GBほどでしたので、480GBのSSDを購入しました。 - 「HD革命/CopyDrive」のシリアル番号は、ダウンロード時とインストール時で違うものを入れる必要があります。
■ 交換SSDの選定
私が購入したのはLogitesのSSD 換装 キット 480GBです。決め手はコピーソフト「HD革命/CopyDrive」が付属していたことと、使用後に付属のケースとケーブルで元のHDDを外付けHDDとして再利用できることです。コピーソフトはフリーのものもありますので、それで大丈夫という人はほかにも安い製品があります。
なお、楽天市場のLogitesの販売サイトには「ご購入の際はコピー元より大きい容量の換装キットをお選びください。例:換装したいパソコンの内蔵HDD 480GB → 換装キット内蔵SSD 960GB」と書かれていますが、下記手順で使用量が少なければ容量の小さなSSDでも換装可能です。
また、換装キットにはSSDがないものもありますのでご注意ください。
 |
ロジテック SSD 換装 キット 480GB 2.5 インチ 内蔵 SSD SATA 7mm→9.5mm 変換スペーサー・データ移行ソフト付 【LMD-SS480KU3】 ロジテックダイレクト限定 価格:6480円 |
■ 交換手順
1.HD革命/CopyDrive Ver.8 Liteをダウンロード
マニュアルで案内されているダウンロードページはVer.7のものです。現在ソフトはVer.8 にバージョンアップされています。Ver.7で問題があるわけではないでしょうが、どうせなら最新版をダウンロードしたいので、「※最新バージョンをご使用される方はこちら・・・」に進みます。
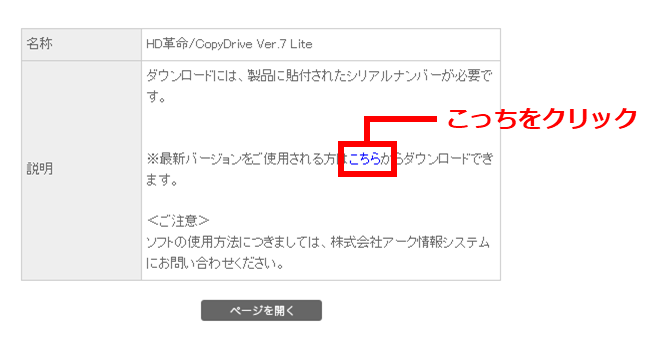
リンク先ページに行くと「アップデータ用」と書かれていますが、旧バージョンからアップデートするインストーラーではなく、直接Ver.8をインストールするインストーラーがダウンロードできます。(旧バージョンを先にインストールすると、アンインストールしてから新バージョンをインストールしないといけません。)
[ページを開く]をクリックするとダウンロードページに進みます。製品裏面に書かれているシリアル番号でダウンロードします。
2.HD革命/CopyDrive Ver.8 Liteをインストール
ダウンロードしたファイルをダブルクリックすると解凍先(展開先)フォルダを聞いてきますので、[参照]からデスクトップなどわかりやすいフォルダを指定して[OK]をクリックします。
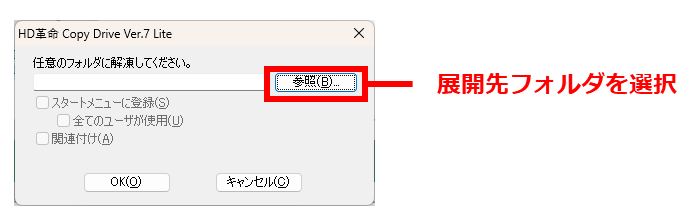
解凍したフォルダを開き、「HDCopyDrive」の中にある「HDCopyDrive805LiteSetup.exe」をダブルクリックするとインストールが始まります。
インストール中に求められるシリアル番号は同封の紙のマニュアルではなく、展開したフォルダ内の「お読みください.html」内に記載さているものです。
3.ハードディスクをSSDにコピー
 購入したSSDをUSBでPCに接続します。
購入したSSDをUSBでPCに接続します。
インストールしてできた「Arkランチャー」を起動すると「HD革命/CopyDrive」が起動します。う~ん、わかりにくい。
開いた画面で「ディスクのコピー」を選択します。
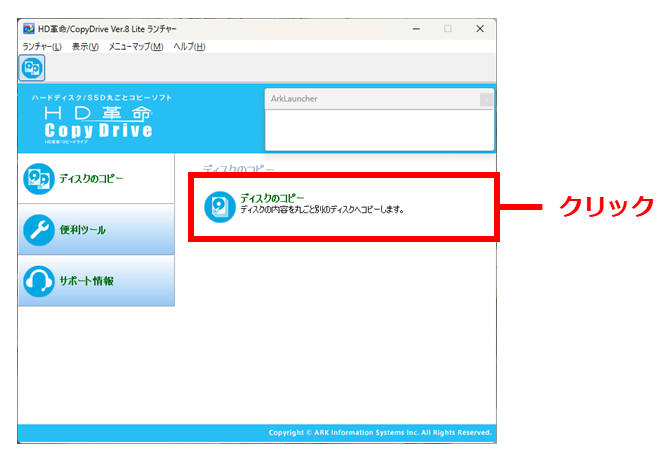
[コピー元]でPCに内蔵されている元のハードディスクを選択します。
![HD革命/CopyDrive Ver.8 Lite [コピー元]選択](images/ssd5.png)
するとLogitecのSSDが[コピー先]に移動しますので選択して[次へ]をクリックします。
![HD革命/CopyDrive Ver.8 Lite [コピー先]選択](images/ssd6.png)
[コピー方式の選択]で「コピー先ディスクのディスクサイズに合わせてコピー」を選択します。マニュアルと異なりますが、これをすることで容量の違うSDDに調整してコピーされます。
![HD革命/CopyDrive Ver.8 Lite [コピー方式の選択]](images/ssd7.png)
[次へ]をクリックするとコピー元とコピー先のディスク容量と使用領域がイメージで表示されますので、[次へ]をクリックしてデータコピーを開始します。コピーにおよそ2時間半かかりました。
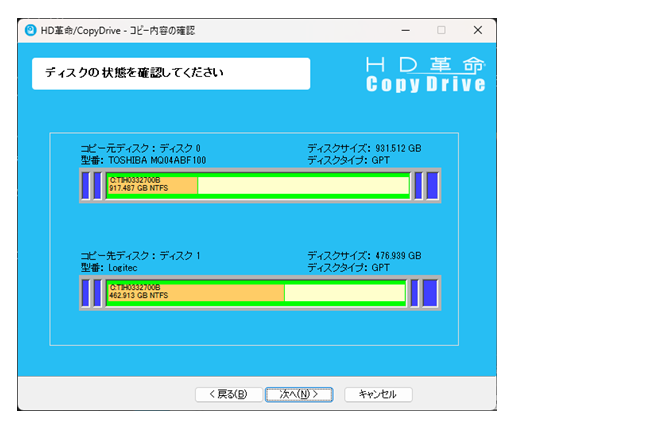
4.SSDに取り換え
実際にSSDに取り換える作業です。PCの電源を落とし、裏蓋を外して内蔵のHDDを外し、代わりにSSDを差し込みます。
PCの裏蓋の外し方、HDDの位置はPCによって異なりますが、基本的にはPC本体を裏向けてネジをすべて外せば裏蓋は取れると思います。場所によりネジの長さが違う場合がありますので後でわかるように注意が必要です。PCによってはHDDの部分だけ裏蓋が取り外せるようになっているものもあります。
HDDは下の写真のようなものです。HDDを外して写真に向かって右側のコネクターを慎重に抜きます。HDDはネジで固定されてたりしますが、このdynabookではスポンジをスペーサーにしてタイトにして嵌めているだけでした。ネジ固定の場合、写真に写っている四隅にある基盤の外のネジ穴で固定されています。

SSDはケースからスライドさせて取り出します。カバー、SSDともにスライドさせるだけで取り外せます。

取り外したSSDをHDDの代わりにPC本体に差し込み、裏蓋をつけると作業としては完了です。
5.SSDで起動
普通にPCを起動します。初回起動時にはディスクのチェックが起動するかもしれません。チェックが走ればキャンセルせずに実行すると安心です。
起動すると元の環境のまま見た目には何も変化はありません。アプリもファイルの保存場所も各種設定もそのまま引き継がれています。でも、速さは劇的に変わっているのではないでしょうか。私のPCでは本当に劇的に変わりました。これまで何をやるにせよ、なんというか待ち時間みたいなのが発生していたのが無くなり、明らかな違いがあります。
■ 感想
多分メモリーを増やすよりずっと効果あります。よくSSDに変えるということを思いついたことだと思います。もう少しでPCを買い替えるところでした。新しいPCの1/10ぐらいの価格で効果絶大。本当におすすめです。
でも、くれぐれもご自身のPCのハードディスクの環境をきちんと確認して間違いのないSSDを購入してください。
 |
ロジテック SSD 換装 キット 480GB 2.5 インチ 内蔵 SSD SATA 7mm→9.5mm 変換スペーサー・データ移行ソフト付 【LMD-SS480KU3】 ロジテックダイレクト限定 価格:6480円 |




